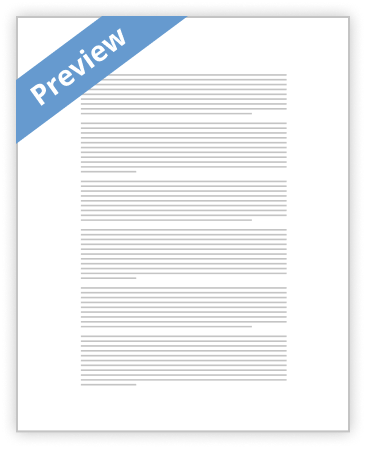The User Manual!
FOR THE AUTHORIZED END USER 1.0 User Login User should have an id and password to access to this page. To Login, Please follow the steps below: 1. Click in the “LOG-IN SELECT” button as a USER shown on Figure 1.1 2. Enter username and password. 3. Click the button.
4. If login failed, an error message will be displayed, and you have to renter the username or password as shown in Figure 1.2. 5. If login is valid, you will be redirected to the user page as shown in Figure1. 3.
Figure 1.1 Login Select Screen
Figure 1.2 Login Failed Screen
Figure 1.3 Login Connecting to Server Screen
Figure 1.4 Login Success Screen
2.0 Download Files 2.1 By Searching If the user wants to download the files using the search button, please follow the steps: 1. Click on the “Download” button as shown in Figure 2.1. 2. Select the button in the Download page as shown on Figure 2.6.
3. You can Search their by category or in a whole archives as shown in Figure 2.2 and Figure 2.3. 4. Select the files and click icon if you want to download that file, pop up message
will appear just click ok or no as shown in Figure 2.4 and Figure 2.5.
Figure 2.1 Download Button
Figure 2.2 Download Search Screen
Figure 2.3 Download Search Category Screen
Figure 2.4 Downloadable Archives Screen
Figure 2.5 Opening or Saving Archived Documents Screen
Figure 2.6 Download Home Screen
2.2 By Lists
If the user wants to download the files using the Lists button, please follow the steps: 1. Click on the Search Document as shown on Figure 2.6. 2. Click the icon in line of category name to select the list of available file to download as shown on Figure 2.7. 3. The list of available record will appear belonging to that category and by clicking the button in line with that record will download as shown in Figure 2.8. 4. By clicking the will redirect you to the details of records shown in Figure 2.9.
5. After that a pop up message will appear to open or save the selected documents by clicking ok or cancel button as shown in Figure 2.10.
Figure 2.7 Download Home Screen
Figure 2.8 Download List Categories
Figure 2.9 Opening Details of Archived Documents Screen
Figure 2.10 Opening or Saving Archived Documents Screen
FOR THE ADMINISTRATOR 3.0 User Login User should have an id and password to access to this page. To Login, Please follow the steps below: 1. Click in the “LOG-IN SELECT” button as a ADMISTRATOR shown on Figure 3.1 2. Enter correct username and password. 3. Click the button.
4. If login failed, an error message will be displayed, and you have to renter the username or password as shown in Figure 3.2. 5. If login is valid, you will be redirected to the user page as shown in Figure3. 3.
Figure 3.1 Login Select Screen
Figure 3.2 Login Failed Screen
Figure 3.3 Login Connecting to Server Screen
4.0 RECORDS Button 4.1 Adding, Viewing and Deleting of Records 1. Click on the image inline of category name to view the list of records in that
category as shown in Figure 4.2. 2. By clicking records and 3. Click the button will allow you to download records, delete existing records as shown on Figure 4.3 to go to add form, enter all the required fields and click , a confirmation message will appear as shown on Figure 4.4. 4. From the view page click “prev” to return back to list page as shown on Figure 4.5. view details of
Figure 4.2 RECORDS page
Figure 4.2 RECORDS LIST Page
Figure 4.4 RECORDS ADD Page
Figure 4.5 RECORDS Details Page
5.0 ACCOUNT Button 5.1 Adding, Viewing Register User and Administrator 1. Click on the in Figure 5.2. 2. Complete registration form and click shown on Figure 5.3. 3. By clicking the list of registered user or administrator will redirect you to the registered end user and administrator as shown in Figure 5.3. to add and to cancel as for the user or for the administrator to add end user as shown
Figure 5.2 RECORDS ACCOUNT Page
Figure 5.3 ACCOUNTS Registration Page
6.0 ACCOUNT Button 6.1 DOWNLOAD page with Search, Counter and Tracker 1. Click DOWNLOAD as shown in Figure 6.2. 2. Clicking the 3. Clicking the 4. Clicking the will redirect you to search page as shown in Figure 6.3. will redirect you to counter page as shown in Figure 6.4. will redirect you to tracker page as shown in Figure 6.5.
Figure 6.2 DOWNLOAD page
Figure 6.3 DOWNLOAD Search Page
Figure 6.4 DOWNLOAD Counter Page
Figure 6.4 DOWNLOAD Tracker Page
You May Also Find These Documents Helpful
-
Step4 – After successful login you can easily change the settings of the router using the web interface.…
- 570 Words
- 3 Pages
Good Essays -
e) Bypass Begin Your Download form, on the bottom of the page, choose No thank you, just take me to the downloads,…
- 933 Words
- 4 Pages
Good Essays -
· Click on Library in the menu on the left hand side of the screen…
- 426 Words
- 2 Pages
Satisfactory Essays -
Authentication: The key badge given to each employee will be used to allow access and authenticate that employee. An initial temporary password will be applied to each employee logon information and require the employee to change the password on first login. The policy will be set up to ensure that the employees create strong passwords and are required to change their passwords every 60 to 90 days. Employees at higher levels who have access to sensitive information may also be required to use two-factor authentication such as fingerprint biometric access to get into rooms and buildings and/or simply login to their computer system. PIN numbers will be used to access server rooms. Token will be issued to provide access remotely to allow for secure logins.…
- 328 Words
- 2 Pages
Satisfactory Essays -
|and passcode. Your passcode is your birth date in MMDDYY format. Once you log on, you will be asked to|…
- 259 Words
- 2 Pages
Satisfactory Essays -
3. A user reports that they cannot download a file from the internet. Using the OSI…
- 2842 Words
- 11 Pages
Good Essays -
(Important: Copy and paste the password into the portal password field. If you get a “locked out” message, notify an ASR asap.)…
- 524 Words
- 3 Pages
Satisfactory Essays -
need to signed up and complete its through website to open your limited access for documents that…
- 319 Words
- 2 Pages
Satisfactory Essays -
10 A PC will ask you to select where you want to save the file. An Apple/Mac computer will automatically save the file to Downloads. This will save the 5 self-assessments as one .pdf file.…
- 273 Words
- 1 Page
Satisfactory Essays -
Downloadable products may be accessed by looking up your order. When the order summary appears, click on the Download link next to the product name. PHYSICAL PRODUCTS You will receive a separate e-mail notification when your products have shipped. Please note: This e-mail message was sent from a notification- only address that cannot accept incoming e-mail.…
- 271 Words
- 2 Pages
Satisfactory Essays -
saves labour, the document is now much easier to find – you only need to type the file name into the…
- 512 Words
- 3 Pages
Good Essays -
Click the program link at top across from home page and then click on academic catalog…
- 501 Words
- 2 Pages
Satisfactory Essays -
You should be able to click on the "full copy" which is a PDF file and save it to your desktop. The link is also available under the "External Links" button.…
- 613 Words
- 3 Pages
Good Essays -
or telephone – if through Scoris™ or by e-mail, please reply to confirm that you have downloaded…
- 2237 Words
- 20 Pages
Good Essays -
This content downloaded by the authorized user from 192.168.82.205 on Sun, 2 Dec 2012 22:28:24 PM…
- 952 Words
- 4 Pages
Good Essays